How to fix Shopify's "your cart has been updated" error (4 answers)
This article looks at how you can quickly fix Shopify's - you cart has been updated - error, and gives 4 ways to fix the error.
The full error message could be either of these of similar to them:
"your cart has been updated and the previous shipping rate is not valid"
"your cart has been updated and the items you added can’t be shipped to your address. remove the items to complete your order"
There are a few reasons this could be happening and an error in any of them will lead to this message. Therefore go through each of these below, and make sure you are not making these mistakes.
Let's look at all of them and how you can go about fixing this error:
1. Not selecting the 'requires shipping' option:
First check if all of the items added to the cart has is the 'requires shipping' as selected. If you add products to a cart and on the payments page of the checkout, if the products are not set to 'require shipping', they will not have shipping rates generated for them.
To fix this you could give a better error message to the user, letting them know that you don't ship to their address. To change the wording of the error message, please go to the language editor.
Steps:
- From your Shopify admin, go to Online Store > Themes.
- Find the theme that you want to edit, and then click Actions > Edit languages.
- Fill in 'your cart has been updated' in the search box and click enter
- Edit the error message to a better message that lets the customer know that you don't ship to their address.
- Click Save.
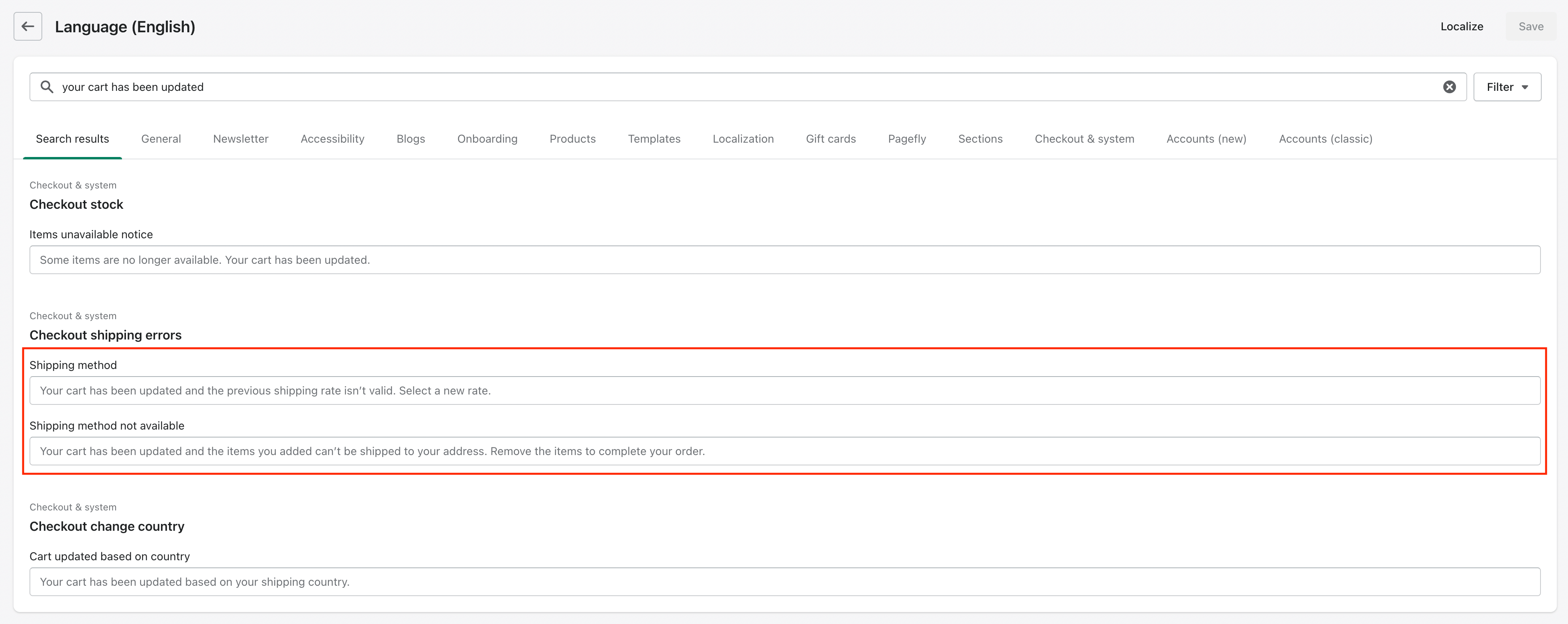
This is a great thing to do as it improves the error message shown to the customer.
2. Not adding all the fulfilment locations:
Another reason this could be happening is if you have not added all the fulfilment locations. If you have multiple locations from where the inventory is being fulfilled, please make sure to add all the locations.
Steps:
- From your Shopify admin, go to Settings > Languages.
- Click Add Location.
- Add the new location
- Click Save.
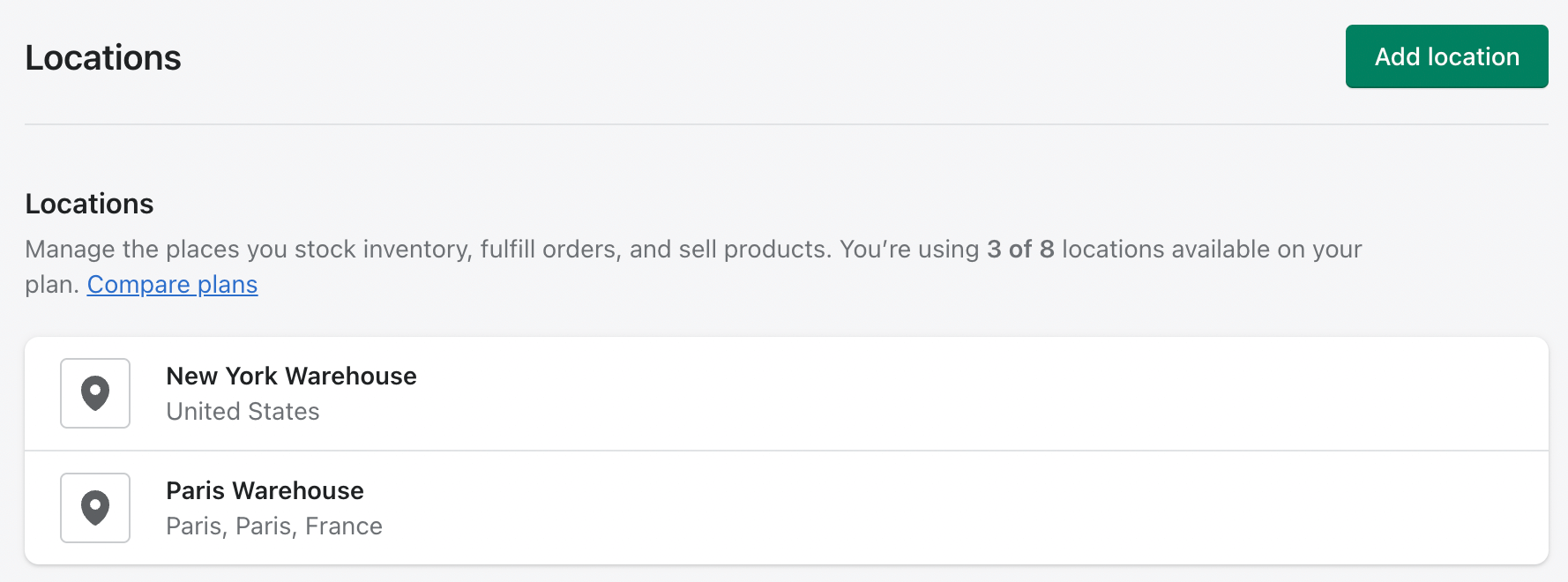
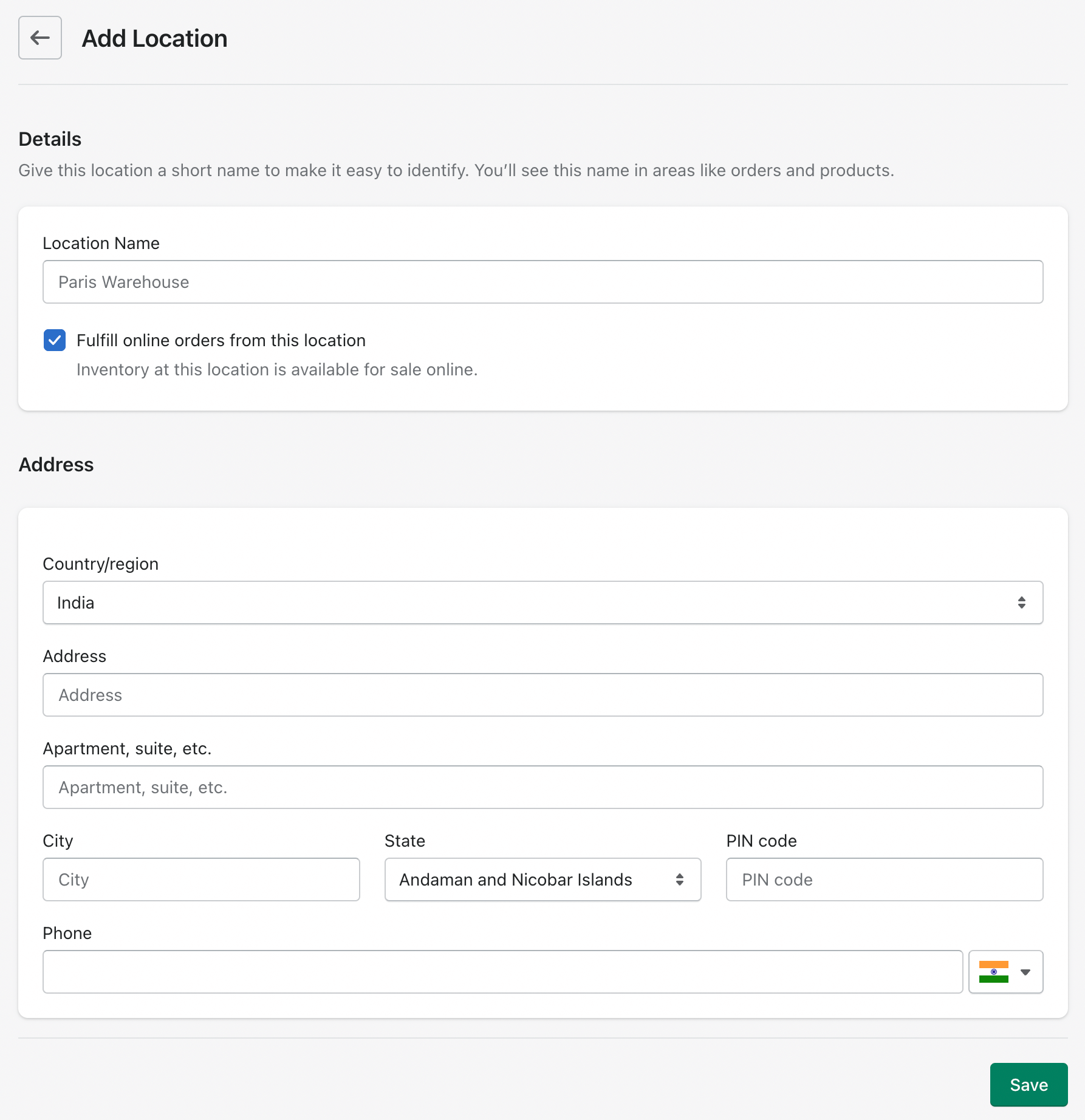
Make sure to add all your locations, and then check if you are still seeing this error.
3. Mismatch between where you are shipping from - and from where the product is being listed:
Sometimes you maybe shipping from different places - e.g. your warehouse and your private mailbox. But you may have entered the shipping rates only for the warehouse.
In such cases you have to enter shipping rates from all your locations (both the warehouse and the mailbox), or change the inventory locations of the products to only the warehouse.
Steps:
- From your Shopify admin, go to Settings > Shipping and delivery.
- From here you can create new shipping rates or simply copy the existing shipping settings you have for your other location(s)
- Click Save.
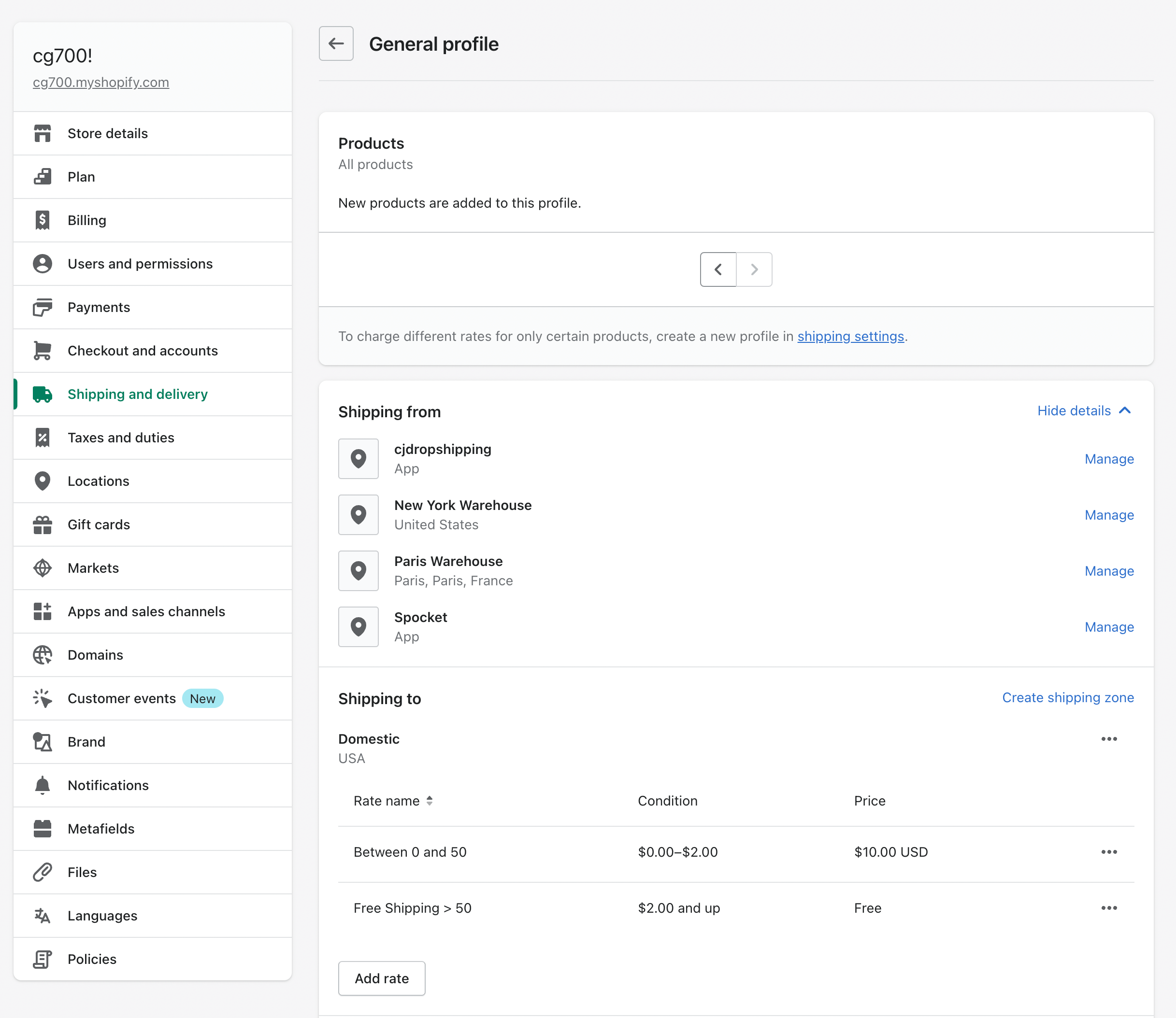
4. Not having enough shipping methods
Sometimes you may run into a few edge cases that displays this error. For example, if a customer buys a really huge quantity that your shipping methods cannot handle, they will see this error. In such cases the best thing to do is to add more shipping methods.
These are the four most common reasons why the "your cart has not been updated" error happens on Shopify. I hope it helped you fix the issue!